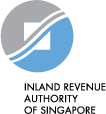Error Messages
Q1. I have encountered "Unsupported Screen Resolution" error on my mobile device. What should I do?
The following are some possible reasons for the error message:
a) Accessing a digital service that is not optimised on mobile device. You can increase your browser size or switch to a desktop/ tablet to access the digital service.
b) The font size or screen display/ zoom setting on the mobile device is too large. You may change the setting by following the steps below.
If you are using a mobile device with Android Operating System, reduce the font/ text or display/ zoom setting:
Note: Some of these steps work only on Android version 13 and up.
- On your device, open the Settings app.
- Search and select Font size or Display/ Zoom size.
- Reduce the font or display/ zoom size e.g., you may move the slider left to adjust accordingly.
Or if you are using any of these browsers, reduce the zoom size to 100%:
Google Chrome
- Tap the menu at the top-right corner and select Settings
- Under Accessibility, set Default zoom as 100%
Safari
- Go to iPhone Settings > Accessibility > Zoom, then turn on Zoom
- Adjust the Zoom level as 100%
Microsoft Edge
- Tap the menu at the top-right corner and select Settings
- Under Accessibility, go to Text Scaling or Page zoom and set as 100%
If the problem persists, chat with us at go.gov.sg/iras-livechat.
Q2. What should I do if I hit “The page cannot be displayed” error?
Step 1:
Clear cookies, cache and history by following the appropriate procedure below for your web browser:
Internet Explorer 11
- Open start menu and search Internet Options
- Select Internet Options and go to Browsing History and click Delete
- Leave the checkbox as default and click Delete
Google Chrome
- Type chrome://settings/clearBrowserData in the address bar
- Select Time range to All Time
- Tick on Browsing History, Cookies and other site data and Cache image and Files
- Click on Clear Data
Safari
- Click Safari on the menu bar and select Preference
- Click Advanced Tab and check Show Develop menu in bar option to add the menu to Safari by default
- Click Develop on the menu bar and select Empty Caches
Firefox
- Type about:preferences#privacy in the address bar
- Scroll down you will see a History sub heading click Clear History
- Select Time range to clear to Everything
- Tick on Browsing & Download History, Cookies, Form & Search History, Active Login, Cookies and Cache
- Click OK
Microsoft Edge
- Click the menu at the top-right corner and select Settings
- Under Clear browsing data, click Choose what to clear
- Check Cached data and files and click Clear
Note: When you clear your cache and cookies, your previously visited websites will be removed. If you want to save any of these sites for future reference, add them as Bookmarks before clearing cache.
Alternatively, you may
use Private Browsing mode on your web browser. For Internet Explorer or Mozilla Firefox, press Ctrl + Shift + P after launching Explorer or Firefox. For Google Chrome, press Ctrl + Shift + N after launching Chrome.
Step 2:
Ensure that your device(s) meet the minimum browser compatibility requirement to access myTax Portal.
If the problem persists, chat with us at go.gov.sg/iras-chat.
Q3. What should I do if I hit the "Pop-Up Blocker Detected" error?
The "Pop-Up Blocker Detected" error occurs when you are accessing digital services that require you to navigate to external pages, but your browser's pop-up blocker is enabled. To continue using the digital services, you must disable your pop-up blocker.
Microsoft Edge
Android Device:
- Click the three-dot icon > Settings > Site permissions > Pop-ups and redirects
- Toggle Pop-ups and redirects on to allow pop-ups on your device.
iOS Device:
- Click the three-line menu > Settings > Privacy and Security
- Toggle "Block pop-ups" to allow pop-ups on your device.
Desktop:
- Click the three-dot icon at the top-right corner and select Settings.
- In Microsoft Edge Settings, click Cookies and site permissions in the left panel.
- Under Site permissions in the right window, scroll down to find and click Pop-ups and redirects option under All permissions.
- Toggle off the switch next to Block (recommended) to turn off pop-up blocker of Microsoft Edge browser.
Chrome
Android Device:
- Click the three-dot menu icon at the top-right corner and select Settings.
- Tap Permissions > Pop-ups and redirects.
- Turn on Pop-ups and redirects.
iOS Device:
- Click the three-dot menu icon at the top-right corner and select Settings.
- Tap Content Settings > Block Pop-ups.
- Turn Block Pop-ups off.
Mac/Desktop:
- Click the three-dot icon at the top-right corner and select Settings.
- Click Privacy and security > Site Settings > Pop-ups and redirects.
- Activate the option to allow pop-ups.
Safari
iOS Device:
- Go to Settings > Apps > Safari.
- Turn Block Pop-ups off to disable pop-up blocker.
Mac:
- Choose Safari > Settings (or Preferences) from the menu bar.
- In the Websites tab, you can configure options to allow some or all pop-ups.
Samsung Internet Browser
Android Device:
- Select the three-line menu and select Settings.
- Tap Privacy dashboard, and then turn off the switch next to Block pop-ups.
- Tap the Back icon twice at the top of the screen to return to the Samsung Internet menu.
To re-enable the pop-up blocker after completing your actions on myTax Portal, please follow all the steps above for your browser and device, but in the last step, toggle the setting back to your original configuration to turn on the pop-up blocker.
Q4. I have encountered the following error messages. What should I do?
• “System has encountered some technical problems. You can close your
browser and try again later. Alternatively, you can try on another
browser using your computer or mobile device.”
• “System has encountered technical error.”
Step 1:
Close all existing browsers and log in again on a new window/session.
Alternatively, you can try on another browser using your computer or mobile device.
Step 2:
Clear cookies, cache
and history by following the appropriate procedure below for your web browser:
Internet Explorer 11
- Open start menu and search Internet Options
- Select Internet Options and go to Browsing History and click Delete
- Leave the checkbox as default and click Delete
Google Chrome
- Type chrome://settings/clearBrowserData in the address bar
- Select Time range to All Time
- Tick Browsing History, Cookies and other site data and Cache image and Files
- Click on Clear Data
Safari
- Click Safari on the menu bar and select Preference
- Click Advanced Tab and check Show Develop menu in bar option to add the menu to Safari by default
- Click Develop on the menu bar and select Empty Caches
Firefox
- Type about:preferences#privacy in the address bar
- Scroll down you will see a History sub heading click Clear History
- Select Time range to clear to Everything
- Tick Browsing & Download History, Cookies, Form & Search History, Active Login, Cookies and Cache
- Click OK
Microsoft Edge
- Click the menu at the top-right corner and select Settings
- Under Clear browsing data, click Choose what to clear
- Check Cached data and files and click Clear
Note: When you clear your cache and cookies, your previously visited websites will be removed. If you want to save any of these sites for future reference, add them as Bookmarks before clearing cache.
Alternatively, you may
use Private Browsing mode on your web browser. For Internet Explorer or Mozilla Firefox, press Ctrl + Shift + P after launching Explorer or Firefox. For Google Chrome, press Ctrl + Shift + N after launching Chrome.
If the problem persists, chat with us at go.gov.sg/iras-livechat.
Q5. I am unable to return to the previous page by clicking the “Back” button on my internet browser.
You would not be able to return to the previous page if you have unsaved information/ changes. You may save your
updates and return to the previous page using the "Back to previous" hyperlink on the top of the page or "Back to
previous" button at the bottom of the page.
Q6. How do I download documents to my mobile device?
- Safari browser:
1. The document will be automatically opened in a new tab upon selecting the document:
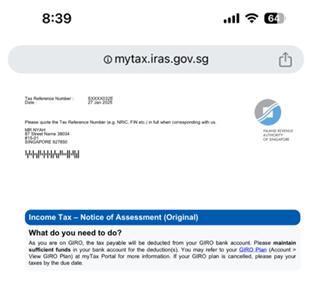
2. Tap on
3. Tap on 'Options >':
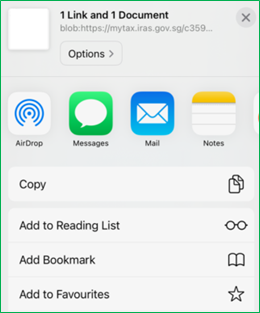
4. Tap on 'PDF', and tap 'Done':
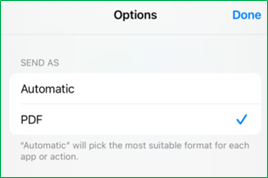
5. Tap on 'Save to Files':
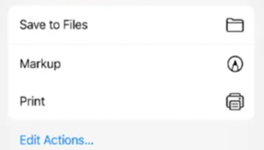
6. Tap on the folder that you wish to store your PDF, and tap 'Save':
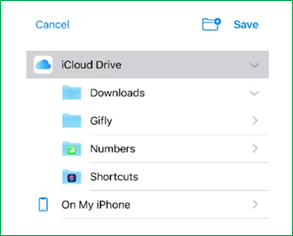
- Chrome browser:
- Tap on

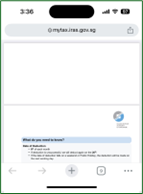
2. Tap on ‘Downloads’ and the document will be saved in your ‘Files’ > 'Chrome' folder:
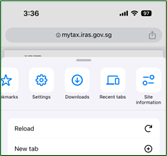
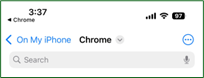
For Android mobile phones:
- For most Android mobile phones, the document will be automatically downloaded upon selecting it instead of launching it in a new tab:
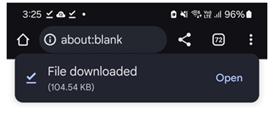
Alternatively, you may access the document via My Files> Downloads.
Q7. What should I do if I hit ‘Access Denied’ page when using the 'Duplicate tab' feature?
For security reasons, if you open multiple tabs using the ‘Duplicate tab’ feature and remain inactive for a period of time, you may encounter an 'Access Denied' error in the first tab.
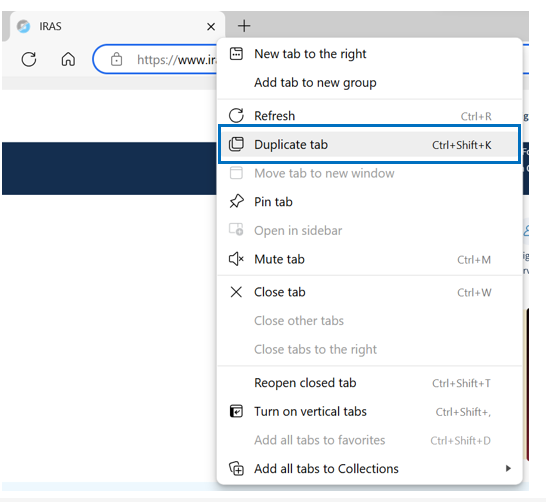
To resolve the issue, tap on the refresh icon in your browser ‘ ’ to resume your session:

To prevent this issue from occurring, we recommend using the 'New Tab' icon '' in your browser to open new tabs:

Browser Compatibility
Q8. What are the browser compatibility requirements for accessing myTax Portal?
Browser Compatibility
For PCs/ desktops:
| Operating System (OS) | Browser Version |
|---|---|
| Windows 11 | Microsoft Edge 132 and above Google Chrome 133 and above |
| Windows 10 | Microsoft Edge 132 and above Google Chrome 133 and above |
Macintosh Operating System -MacOS 15 (Sequoia) -MacOS 14 (Sonoma) - MacOS 13 (Ventura) - MacOS 12 (Monterey)
| Safari 17, 18 Google Chrome 133 and above |
For iPhones & iPads:
| Operating System | Browser Version |
|---|---|
| iOS 18/ iPadOS 18 | Google Chrome 133 and above Safari 18 |
| iOS 17/ iPadOS 17 | Google Chrome 133 and above Safari 17 |
| iOS 16/ iPadOS 16 | Google Chrome 133 and above Safari 16 |
| iOS 15/ iPadOS 15 | Google Chrome 133 and above Safari 15 |
For Android Tablets and Phones:
| Operating System (OS) | Browser Version |
|---|---|
| Android 15 | Google Chrome 133 and above Samsung Internet 26 and above
|
| Android 14 | Google Chrome 133 and above Samsung Internet 26 and above |
| Andriod 13 | Google Chrome 133 and above Samsung Internet 26 and above
|
| Android 12 | Google Chrome 133 and above Samsung Internet 26 and above
|
General
Q9. How do I capture a full-page screenshot in Safari on my iPhone/ iPad (iOS 15 to 17/ iPad OS 15 to 17)?
For Safari on iPhone/ iPad (iOS 15 to 17/ iPad OS 15 to 17):
- Tap on the
 on the screen.
on the screen. - Tap on 'Options>':

- Tap on 'PDF', and tap 'Done':

- Tap on 'Save to Files':

- Tap on the folder that you wish to store your PDF, and tap 'Save':

For Safari on iPhone/ iPad (iOS 15 to 17/ iPad OS 15 to 17):
- Tap on the
 on the screen.
on the screen. - Tap on the icon 'Save PDF to iBooks'.

- The PDF will be stored in your local iBooks storage.
Q10. I am not able to login to myTax Portal. What should I do?
Solution 1 : Check the time on your desktop
Please ensure your desktop’s time reflects Singapore time. If the time is not in sync with Singapore time, please follow the steps below to update it:
Windows PC
- In the Start menu, type Date and select Date and time settings
- Click Set the time automatically or set the date and time manually by clicking Change button
Mac Device
- Click on the apple icon
- Select System Settings
- Select General
- Select Date & Time
- Turn on Set time and date automatically
Solution 2: Clear browser cache
Google Chrome
- Go to “chrome://settings/clearBrowserData” via browser’s address bar
- Under “Time range”, select the “All time” option and select all check boxes
- Click on “Delete data"
Edge
- Go to “edge://settings/clearBrowserData” via browser’s address bar
- Under “Time range”, select the “All time” option and select all check boxes
- Click on “Clear now”
Solution 3: Use incognito mode in browser
- Press Ctrl+Shift+N to open new incognito window
Q11. Where can I get help if I require technical assistance on myTax Portal?
You may chat with us online or call 1800 356 8300 from Mondays to Fridays, 8:00 am to 5:00 pm (except Public Holidays).
Please get ready the following information for us to review your feedback:
- Name of the digital service you have accessed and encountered the prompt message
- Type of device you used e.g., smartphone, tablet or desktop
- Browser used e.g., Google, Microsoft Edge
- Browser/ Operating System version
CorpPass Support
Q12. Where can I get help if I require assistance on Corppass?
Alternatively, you may contact the Corppass Helpdesk at +65 6335 3530 or email [email protected] for technical help.