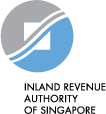| Account: Manage GIRO Arrangement | Manage your Stamp Duty GIRO arrangement via myTax Portal.
Your GIRO account will be activated within 7 working days upon the approval of your bank. The approval of GIRO by the bank may take up to 3 weeks. | - Login to e-Stamping Portal
- Select “Account”
- Select "Manage GIRO Arrangement"
- Complete the online form
|
Account: Contact Details 
| Update your mailing address, phone number and email address. | - Login to e-Stamping Portal
- Select “Profile”
- Select “Update Contact Details”
- Update the Mailing Address, Contact Information and preferred notification mode.
|
Account: Pay Stamp Duty 
| Make payment for outstanding stamp duty and retrieve Stamp Certificate after successful payment. You may pay using: - GIRO1
- PayNow QR
- AXS
- one-time GIRO deduction using DBS/POSB
- Internet Banking Fund Transfer
For more information on how to pay using these payment modes, you may refer to Tax Payment Modes. 1GIRO deductions are not applicable to conveyance documents or tenancy with stamp duty above $5,000. | For payment via unauthenticated e-Service - Click "Stamp Duty" at myTax Portal
- Select "Pay Stamp Duty"
- Select "Document Ref No." or "Payment Ref No." and enter the relevant reference number
OR For payment via authenticated e-Service: - Login to e-Stamping Portal
- Select “Account
- Select "Pay Stamp Duty"
- Select "Document Ref No." or "Payment Ref No." and enter the relevant reference number
- Click “Retrieve"
Refer to “How to retrieve Stamp Certificates” guide (PDF, 1280KB) on how to retrieve stamp certificate after successful payment. |
Account: View Account Summary 
| View Account Summary for payment transactions | - Login to e-Stamping Portal
- Select “Account”
- Enter the search criteria
- Click “Search”
|
| Account: Register for an SD Account ID (For Business users only) | Register for a SD Account ID to perform e-Stamping Services and enjoy the following features: - Pay by GIRO (except for conveyancing documents
- Save and retrieve the past e-Stamping records and stamp certificates
- Apply for request online and be informed on the case status
The SD Account ID is the unique ID provided for your Stamp Duty registered account.
Note: For Individual, there is no need to register for an account if you are e-Stamping with your Singpass. Singpass users will be able to submit stamping without registering for an account. | - Login to e-Stamping Portal with Singpass as Business users
- Select “Account”
- Select “Register a new Account”
- Follow the steps to complete creating an SD Account ID
Refer to “How to Register for an Account” guide (PDF, 2570 KB) on how to register for an account. |
Inbox: View Notices/ Letters and Stamp Certificate 
| View and download Stamp Certificates and Stamp Duty Notices/ Letters.
Records for current year and past 3 years are available for viewing. | - Login to e-Stamping Portal
- Select “Inbox”
- Select “Stamp Duty”
To view Stamp Certificates:
- Select “Stamp Certificates”
- Enter search criteria
- Click "Search"
- Click on the document to view and download.
To view Stamp Duty Notices/ Letters:
- Select “Notices/ Letters”
- Enter search criteria
- Click "Search"
- Click on the document to view and download.
|
| Records: Check Stamp Certificate Authenticity | Check the authenticity of the Stamp Certificate (up to last 12 years). | For checking via unauthenticated e-Service: - Click "Stamp Duty" at myTax Portal
- Select "Check Stamp Certificate Authenticity"
- Enter Document Reference Number and Stamp Certificate Reference Number
- Select “Check”
OR For checking via authenticated e-Service: - Login to e-Stamping Portal
- Select “Check Stamp Certificate Authenticity” on the Overview page
- Enter Document Reference Number and Stamp Certificate Reference Number
- Select “Check”
Refer to our website for more information: Check Stamp Certificate Authenticity. |
| Records: Request for Access to Document | Request for access of documents using the Document Reference Number. | You can request for access of e-Stamping record via e-Stamping Portal:
- Login to e-Stamping Portal
- Select “Records” > “Manage Records Access”
- Enter your "Document Reference Number" of the e-Stamping record which you would like to request access to
- Click “Request Access” and confirm the request
- The request will be valid for 14 days before expiry. If you wish to withdraw your request before the 14 days expiry, you may click "Withdraw" on the corresponding Document Reference Number
- Once the request is approved, you will receive a notification via the portal's notification centre (bell icon)
|
| Records: Approve Request to Access Document | Approve other party's request to access document using Document Reference Number. | You will receive a notification for approval via SMS/ Email or via the notification centre once you log in. You may click on the link to approve/ reject the request.
Alternatively, you can approve/ reject a request for access of e-Stamping record via e-Stamping Portal: - Login to e-Stamping Portal
- Select “Records> “Manage Records Access”
- View the requests available for you to Approve/ Reject
- Review if the request is authorised and click "Reject/ Approve"
|
| Records: Sharing Access to Document | Manage, share or approve request for access of documents using the Document Reference Number. | - Login to e-Stamping Portal
- Select “Records” > “Manage Records Access”
- To search for the documents to share enter search criteria in the following fields:
a. Document Reference Number, or
b. Status or Description 4. Select "Search"
5. Select "Manage"
6. Enter Recipient Details
7. Select "Share" |
Records: Search and Manage Stamping Records 
| Retrieve all stamping records including draft, submitted, completed or cancelled records. | Login to e-Stamping Portal
- Select “Records”
- Select “Search Records/ Cases”
- Enter the search criteria - Reference Number, Record Type or Period
- Click “Search”
|
| Request: Amend/ Revise Stamping Record | Amend/ Revise your stamping record in the e-Stamping Portal | - Login to e-Stamping Portal
- Select “Request”
- Select “Amend/ Revise Stamping Record”
- Enter the Document Reference Number that you wish to amend/revise
- Amend the relevant field and click “Submit to IRAS”
- If review is required, you will receive an acknowledgement with the case reference number when your request is submitted successfully.
Notes:
The amended stamp certificate can be downloaded immediately after the self-amendment upon successful payment (if applicable).
Alternative ways to access this e-service: - Login to e-Stamping Portal
- Under "Popular Services", select “Amend/ Revise Stamping Record”
OR
- Login to e-Stamping Portal
- Select “Records"
- Select: " Search Records/ Case"
- Under Search Results, select "Amend/ Revise Stamping Record" under the Quick Access dropdown selections.
Refer to our website for more information: - Amend/ Revise Stamping Record
- Refer to “How to amend or revise Stamping Records” guide (PDF, 1900KB)
|
| Request: Apply for Assessment/ Appeal | Submit a request online: - For an Assessment to determine the chargeability of stamp duty of a document and if dutiable, the amount of stamp duty under section 37(1) of the Stamp Duties Act.
- For a Remission of stamp duty where the remission conditions are fulfilled.
- For an Appeal to request stamp duty remission under section 74(1) of the Stamp Duties Act.
Generally, requests will be processed within 2 months. We will keep you informed if more time is needed.
Notes:
Adjudication fees may be payable. | - Login to e-Stamping Portal
- Select “Request”
- Select “Apply for Assessment/ Appeal”
- For New Application, select "Assessment" or "Appeal"
- Select "Proceed"
- Complete the electronic online form
- Click "Submit"
- You will receive an acknowledgement with the case reference number when your request is submitted successfully.
OR
- For existing application, enter the "IRAS Case Number"
- Select "Proceed" to follow-up on your application via myTax Mail.
Refer to our website for more information: Appealing for Stamp Duty Waiver
|
| Request: Apply for Refund | Apply for the refund of stamp duty paid where the refund conditions are fulfilled.
Generally, requests will be processed within 30 working days if all the necessary details are complete and in order. | - Login to e-Stamping Portal
- Select “Request”
- Select “Apply for Refund”
- Enter Document Reference Number
- Select "Retrieve"
- Complete the online form
- Click "Submit"
Refer to our website for more information: How to Claim Refunds. |
| Request: Apply for Section 15 Relief | Apply for stamp duty relief under Section 15 of the Stamp Duties Act for qualifying cases.
Note
A separate application is required for a different type of relief.
Generally, requests will be processed within 2 months. We will keep you informed if more time is needed. | - Login to e-Stamping Portal
- Select “Request”
- Select “Apply for Section 15 Relief"
- Select "Proceed" to start a new application
- Complete the online form
- Click "Submit"
- You will receive an acknowledgement with the case reference number when your request is submitted successfully.
|
| Request: Object to an Assessment | File an objection to an assessment.
Generally, requests will be processed within 2 months. We will keep you informed if more time is needed. | - Login to e-Stamping Portal
- Select “Request”
- Select “Object to Assessment”
- Enter the IRAS Case Reference Number and Document Reference Number
- Select "Retrieve"
- Complete the online form
- Click "Submit"
|
Stamping: Lease/ Tenancy 
| Pay stamp duty for documents relating to leasing of properties:
- Assignment of Lease between Owners
- Lease/ Tenancy Agreement
- Novation/ Assignment of Lease between
Tenants
- Surrender of Lease involving consideration
- Variation of Lease involving increase in rental amount or tenancy period
Note:
Stamp certificate will be issued upon successful payment.
For payment of duty, please refer to “How to Pay Stamp Duty” guide (PDF, 1261KB). | - Login to e-Stamping Portal
- Select “Stamping”
- Select “Lease & Tenancy”
- Enter File Reference Number (if applicable)
- Select the "Nature of Transaction" from the dropdown list
- Select the "Document Description/ Title" from the dropdown list
- Complete the online form
- Click "Submit"
Please refer to “How to stamp Lease or Tenancy Agreements” guide (PDF, 1900KB).
|
| Stamping: Mortgage | Pay stamp duty for documents relating to mortgage: - Mortgage document when a loan is taken to finance the purchase of an immovable property, stocks or shares.
- Transfer of Mortgage document where either the borrower or lender assigns an existing mortgage from the current holder to another person or entity.
Equitable Mortgage where an agreement or a memorandum under hand only (signed but not under seal) relating to the deposit of title deeds of immovable property or creating a charge on the immovable property to secure the payment or repayment of money.
Note:
Stamp certificate will be issued upon successful payment.
For payment of duty, please refer to “How to Pay Stamp Duty” guide (PDF, 1261KB). | - Login to e-Stamping Portal
- Select “Stamping”
- Select “Mortgage”
- Enter File Reference Number (if applicable)
- Select the "Nature of Transaction" from the dropdown list
- Select the "Document Description/ Title" from the dropdown list
- Complete the online form
- Click "Submit"
|
| Stamping: Sale and Purchase (For Buyers) | Pay stamp duties (e.g. Buyer’s Stamp Duty and Additional Buyer’s Stamp Duty) and claim for stamp duty remission (if applicable) for documents relating to acquisition of properties: - Sale & Purchase of Property
- Transfer of residential property to be held on trust for individual beneficiaries / entity beneficiaries where trustee already owns the residential property
- Purchase of residential property on trust for individual beneficiaries / entity beneficiaries
Note:
Stamp duty is computed based on the consideration paid or the market value of the property, whichever is the higher amount.
Stamp certificate will be issued upon successful payment.
For payment of duty, please refer to “How to Pay Stamp Duty” guide (PDF, 1261KB). | - Login to e-Stamping Portal
- Select “Stamping”
- Select “Sale & Purchase”
- Enter File Reference Number (if applicable)
- Select the "Nature of Transaction" from the dropdown list
- Select the "Document Description/ Title" from the dropdown list
- Complete the online form
- Click "Submit"
Please refer to “How to stamp Sale and Purchase Agreements“ guide (PDF, 2223KB). - For purchase of residential property on trust for individual beneficiaries / entity beneficiaries:
- Login to e-Stamping Portal
- Select “Stamping”
- Select “Sale & Purchase”
- Enter File Reference Number (if applicable)
- Select the “Purchase/ Acquisition” from the dropdown list in the “Nature of Transaction” field
- Select the relevant document description in the "Document Description/ Title" field from the dropdown list e.g. “Sale and Purchase Agreement” or “Acceptance to Option to Purchase”
- Proceed to the online form
- Check the box “To hold the property in trust for the beneficial owner”
- Complete the online form
- Click "Submit"
- For transfer of residential property to be held on trust for individual beneficiaries / entity beneficiaries where trustee already owns the residential property:
- Login to e-Stamping Portal
- Select “Stamping”
- Select “Sale & Purchase”
- Enter File Reference Number (if applicable)
- Select “Purchase/ Acquisition” in the "Nature of Transaction" field from the dropdown list
- Select “Declaration of Trust” from the dropdown list in the "Document Description/ Title" field
- Complete the online form
- Click "Submit"
For Declarations of Trust/ Trust Deeds under which no beneficial interest passes, you can stamp them in the e-Stamping portal by selecting “Stamping” > “Trust” and completing the online form.
|
| Stamping: Sale and Purchase (For Sellers) | Pay Seller’s Stamp Duty or claim for Seller’s Stamp Duty Remission for Housing Developers for agreements relating to disposal of properties - Sale & Purchase of Property (Seller’s Stamp Duty)
Note:
Stamp duty is computed based on the consideration paid or the market value of the property, whichever is the higher amount. Stamp certificate will be issued upon successful payment.
For payment of duty by, please refer to “How to Pay Stamp Duty” guide (PDF, 1261KB). | - Login to e-Stamping Portal
- Select “Stamping”
- Select “Sale & Purchase”
- Enter File Reference Number (if applicable)
- Select the "Nature of Transaction" from the dropdown list
- Select the "Document Description/ Title" from the dropdown list
- Complete the online form
- Click "Submit"
Please refer to “How to stamp Sale and Purchase Agreements” guide (PDF, 2223KB). |
| Stamping: Share Transfer | Pay stamp duty for documents relating to buying or selling or transfer of stocks or shares: Note:
Stamp certificate will be issued upon successful payment.
For payment of duty, please refer to “How to Pay Stamp Duty” guide (PDF, 1261KB). | - Login to e-Stamping Portal
- Select “Stamping”
- Select “Share Transfer"
- Complete online form and payment
Note: Retrieve a past related stamping record (if applicable) with the Document Reference Number to speed up the form-filling.
Please refer to ''How to stamp Share Transfers” guide (PDF, 2390KB). |
| Stamping: Declaration of Trust | Pay stamp duty for documents relating to Declaration of Trust Note:
Stamp certificate will be issued upon successful payment.
For payment of duty, please refer to “How to Pay Stamp Duty” guide (PDF, 1261KB). | - Login to e-Stamping Portal
- Select “Stamping”
- Select “Trust”
- Enter File Reference Number (if applicable
- Select the "Nature of Transaction" from the dropdown list
- Complete the online form
- Click "Submit"
|